Windows 10 sudah resmi beredar luas di kalangan dunia,dan hebatnya, ada banyak sekali fitur baru di OS Windows teranyar ini. Dari kembalinya start menu sampai browser terbaru Edge, untuk itu perlu beberapa pembiasaan untuk mengenal lebih jauh tentang windows 10 .
Untuk itu saya akan memberikan beberapa tips dan trik dari hal kecil ke hal yang besar, untuk mengenal lebih jauh fitur - fitur yang anda patut ketahui untuk mempermudah menguasai dan menjalankan Windows 10 di PC atau Laptop anda.
1. Installasi Windows 10
Jika anda belum mengupgrade dari OS lama anda,
sebaiknya tanpa menunggu apalagi segera upgrade ke windows 10 karena windows
teranyar ini merupakan OS terbaik setelah windows 7 yang sudah lama populer
dikalangan masyarakat pengguna dekstop. Jika anda masih belum sepenuhnya ingin
meninggalkan OS lama anda yakni contoh windows 7, anda bisa melakukan fresh
instalasi windows 10 dan dual booting dengan windows 7. Lebih detailnya lihat
disini cara fresh instalasi windows 10 dan dual
booting windows 7. Lebih rinci lihat di sini In Instalasi Windows 10 dan dual booting dengan Windows 7
Customize Start Menu
Kembalinya start menu adalah hal yang dinanti-nantikan untuk windows 10,
setidaknya bagi mereka yang menggunakan Windows 8.
2. Resize Start Menu
Anda dapat resize atau menyesuaikan ukuran start menu, membuatnya bisa diperkecil
dan muat di pojok layar anda atau bisa membuatnya sebesar seisi layar dekstop. cukup dengan arahkan mouse dan drag di sudut pojokan.
3. Live Tile Di Start Menu
Jika anda sudah pernah memakai windows 8, anda
akan tahu tentang fitur live tiles, yaitu seuah ikon yang interaktif dan terupdated untuk
menampilkan informasi seperti cuaca, berita, dan banyak lagi. Beruntungnya fitur
ini sudah tersedia di dalam start menu di Windows 10.
4. Hapus Live Tiles
Jika anda datang dari pengguna windows 7 saja,
mungkin fitur ini terasa asing bagi anda. beruntungnya
caranya cukup mudah untuk melepas fitur ini dan juga merampingkan start menu
supaya mirip seperti tampilan start menu yang biasa anda lihat. Lebih detailnya liat caranya disiniLive tiles dapat dengan mudah di move atau dipindahkan dan diresize ukurannya sesuai dengan keinginan anda jadi informasi yang anda inginkan akan berada ditempat dimana anda inginkan. untuk memindahkannya, cukup dengan simpel klik dan tahan dan drag. Untuk meresize, cukup klik kanan di live tiles dan pilih sizenya dari opsi "Resize".
6. Opsi Reboot & Shut Down Di Start Menu
Opsi untuk melakukan shutdown, reboot, dan sleep untuk PC anda sekrang berada di Start Menu. Cukup dengan klik di tombol "Power" entry di dalam Start Menu untuk mengakses opsi ini.
7. Akses Semua Applikasi Di Dalam Start
Menu
Kemungkinan hal terbaik dengan kembalinya start menu adalah kemampuan untuk
mengakses semua program/ app anda dari sana. Cukup
klik di "All Apps" opsi untuk melihat app anda dalam urutan
alpabhetis.
8. Pin Item Di Start Menu
Saat kita mempunyai semua daftar app mungkin terasa menakjubkan, tetapi dapat menyusahkan apabila menscroll terus menerus jika anda membuka sebuah app yang sama secara konstan berulang - ulang kali. Untuk mempermudahnya mengakses tersebut, cukup dengan klik kanan di app tersebut dan pilih opsi "Pin to Start" untuk menempatkannya sebagai tile menu. Ini juga bisa dilakukan dengan folder dan dokumen dari file explorer.
Saat kita mempunyai semua daftar app mungkin terasa menakjubkan, tetapi dapat menyusahkan apabila menscroll terus menerus jika anda membuka sebuah app yang sama secara konstan berulang - ulang kali. Untuk mempermudahnya mengakses tersebut, cukup dengan klik kanan di app tersebut dan pilih opsi "Pin to Start" untuk menempatkannya sebagai tile menu. Ini juga bisa dilakukan dengan folder dan dokumen dari file explorer.
9. Menu Search Di Start Menu
Sebuah solusi terbaik untuk mempercepat untuk pencarian
app atau file adalah dengan membuka start menu dengan cara
mengkliknya atau menggunakan Windows Key, lalu cukup diketik nama app, file,
atau folder yang anda cari.10. Cuztomize Start Menu Windows 10 Lebih Dalam Lagi
Anda dapat mengganti semua tampilan start menu dengan pengaturan settings, dan cari opsi Personalisasi. Dari sini anda dapat memilih opsi warna untuk mengubah warna latar belakang dari menu start. Mulai dari tab startup untuk menyesuaikan lebih banyak pilihan, seperti menyembunyikan aplikasi yang paling sering digunakan atau yang baru ditambahkan, serta folder yang muncul dan banyak lagi.
Ada beberapa toggle sangat membantu untuk fungsi-fungsi umum di mana dapat sangat mudah diakses tanpa bergantung pada control panel atau settings. Lebih detailnya lihat disini
11. Mengakses Quick Action Menu
Untuk mengakses quick action menu, cukup dengan klik action center ikon di
notification area yang dimana terlihat seperti ikon balon chat. Dari sini cukup
klik beberapa ikon untuk mengatur beberapa hal untuk setting tersebut..
12. Customize Cepat Aksi menu
Langsung ke entry setting di dalam start menu, lalu pilih System entry. sekarang pergi ke tab "Notifications & actions" dimana anda akan melihat empat top quick action toggles terdaftar di atas layar. Dari sini anda akan melihat drop down menu dengan semua quick action yang bisa di assign ke dalam spot itu.
Langsung ke entry setting di dalam start menu, lalu pilih System entry. sekarang pergi ke tab "Notifications & actions" dimana anda akan melihat empat top quick action toggles terdaftar di atas layar. Dari sini anda akan melihat drop down menu dengan semua quick action yang bisa di assign ke dalam spot itu.
Cortana Voice Assistent
Sebuah voice assistant buatan microsoft yang sudah ditunggu - tunggu
akhirnya memulai debut resminya dengan windows 10, tetapi untuk menggunakannya ada sedikit
melibatkan pengaturan set up. Lebih detailnya lihat disini
13. Mengaktifkan Cortana Dan Voice Search
Dimulai dari mengklik seacrh box di sebelah kanan tombol start di taksbar anda, lalu klik ikon cortana di pojok kiri bawah popup, yang mana terlihat seperti bulatan kecil, lalu menuju ke settings. Sekarang scroll down ke “Hey Cortana” option, pilih enable, dan klik tombol "Learn my voice" untuk memulai pengaturan setup.
Dimulai dari mengklik seacrh box di sebelah kanan tombol start di taksbar anda, lalu klik ikon cortana di pojok kiri bawah popup, yang mana terlihat seperti bulatan kecil, lalu menuju ke settings. Sekarang scroll down ke “Hey Cortana” option, pilih enable, dan klik tombol "Learn my voice" untuk memulai pengaturan setup.
14. Tentukan Lokasi Save
Dari Cortana
Seperti voice assistant lainnya, Cortana bekerja
sangat handal saat dia mempunyai informasi tentang diri anda. Sebuah titik awal
untuk memulai pencarian, yang seharusnya berada di lokasi umum sehingga anda
dengan mudah mendapatkan info petunjuk dan traffic yang lebih baik. Untuk menambahkan daftar alamat seperti halnya
rumah, pekerjaan,atau tempat favorit anda lainnya, silakan
menuju ke menu ikon notebook dan klik "About Me". Dari sini, pilih
tombol "+" dekat pojok bawah kanan, tambahkan alamat, berikan label,
dan ulangi untuk penambahan lokasi.
15. Atur Pengingat Dengan Cortana
Dengan mengatakan atau mengetikkan "Remind me to (blank)" akan memunculkan
jendela untuk memasukan waktu atau lokasi untuk pengingat anda atau bisa
langkahi bagian kedua dengan mengatakan semuanya itu dalam sekaligus contoh :"Remind me to take my vitamins every morning at
8," or "Remind me to buy dish soap the next time I'm at Target,"
dengan sekejap.
16. Mendapatkan Petunjuk Dengan Cortana
Ini dimana anda sudah memasukan data lokasi alamat anda yang saat ini akan dibutuhkan. anda dapat
bertanya pertanyaan umum seperti "Get me to the nearest coffee shop",
jadi pencarian berdasarkan lokasi akan menjadi sangat mudah.
17. Mendapat Informasi Sekilas Dengan
Cortana
Tentu saja, anda tidak perlu proaktif dalam mencari informasi, tujuan
cortana adalah mendapatkan info yang anda perlukan sebelum anda menginginkannya. sebagaimana cepat anda mengklik search box cortana
sebelum akan melakukan pencarian, anda akan melihat beberapa seri kartu yang
menampilkan informasi, yang mana yang telah diperintahkan oleh cortana yang dipikirkan
yang paling relevan untuk momen saat ini.
18. Bersenang - Senang Dengan Voice
Command
Menjadi voice assistant artinya anda dapat melakukan percakapan dengan
cortana, dan tanyakan dia beberapa pertanyaan lucu dan hal - hal yang berguna.
Suruh dia untuk membuat pengingat, control music, open aplikasi, atau
mengatakan candaan. Untuk beberapa contoh voice command bisa lihat disini.
Dekstop Control
Windows 10 dapat mengakomordinir multi dekstop dengan sangat cantik,
sesekali anda harus tahu cara mensettingnya dan
berpindah diantara dekstop.
19. Membuat Multiple Desktop (berangkap)
Dimulai dengan mengklik tombol task view disebelah ikon search bar di dalam taksbar, yang
mana akan menampilkan tombol di pojok kanan bawah dari layar anda berlabel
"+ New desktop". cukup klik tombol ini untuk
memmbuat desktop kedua, dan lalu klik lagi untuk membuat dekstop ketiga dan
seterusnya.
20. Berpindah Diantara Dekstop
Cukup klik tombol task view, lalu klik beberapa thumbnail di bawah screen
untuk berpindah ke dekstop yang terbuka. Untuk menutup desktop anda juga sama simpel, Cukup klik tombal task view, dan arahkan
pointer mouse anda di salah satu thumbnail dekstop dan klik tombol
"X".
Jendela Control
Fitur "Snap" pada jendela jendela telah diperkenalkan di Windows 7, tapi sekarang memiliki beberapa trik baru yang tersembunyi dengan kemampuan untuk memfasilitasi jendela memaksimalkan jendela, jendela snap jendela ke bagian yang berbeda dari sudut dan fitur baru "Snap Assist" .
21. Maksimalkan Semua Jendela Windows
Pertama, jika anda ingin dengan cepat memaksimalkan semua jendela, cukup klik
dan tahan di bar title, lalu drag itu sampai ke batas atas layar anda. Setelah
anda melepaskan mouse anda, jendela akan di
maksimalkan.
22. Menggunakan "Snap Assist" Untuk Membelah Tampilan Layar
Untuk membuka dua jendela dengan tampilan belahan layar yang sempurna,
dimulai dengan men-dragg jendela pertama ke kiri atau ke kanan pojok di layar
anda. Saat anda melepas tombol mouse, jendela akan
otomatis disesuikan ukurannya dengan setengah layar anda, lalu snap assist akan
menempati belahan satunya dengan thumbnail dari berbagai jendela lainnya yang
sedang terbuka.
23. Snap Jendela Windows Ke Berbagai Sudut Untuk
3 Atau 4 Applikasi Secara Bersamaan.
Anda bahkan bisa menarik jendela ke setiap sudut
layar anda dengan men-dragg sebuah jendela ke salah satu dari empat sudut layar
anda, kemudian lepaskan tombol mouse anda untuk menempatkan jendela berukuran
seperempat dari layar anda.
24. Ubah Warna
Judul Bar Pada Windows
Mengubah warna judul jendela bar Windows standar anda
jika tidak puas dengan warna putih kusam, ada beberapa trik mudah yang dapat anda
lakukan untuk mengubah warna tersebut. link
Browser Terbaru Microsoft "Edge"
Merupakan penantian yang ditunggu - tunggu sejak lama dari penerus
kesuksesan generasi Internet Explorer dan di Windows 10 mulai melakukan debutnya.
Ada beberapa hal yang perlu dipelajari lebih banyak tentang Edge. gambar
25. Gunakan Cortana Di Edge
Sepanjang Cortana telah di set up melalui taksbar, anda dapat menggunakannya
di dalam Edge, mulai dengan menggunakannya untuk mengetik sesuatu yang bisa
anda tanyakan kepada cortana ke dalam search bar yang berada di atas dari Edge.
Setelah permintaan anda sepenuhnya terketik, sebuah jendela cortana dengan
hasil yang diminta anda akan muncul dalam garis bawah
biru.
26. Merubah Default Search Engine Di Edge
Bing merupakan default search engine yang ada di Edge, tetapi tidak melulu
harus memakai default saja. Ubah ke yang lain dan bila mendukung, anda akan melihat opsi untuk menambahkan serach engine favorit
anda ke dalam Edge.
27. Annotate, Highlights, & Insert Notes Di Edge
27. Annotate, Highlights, & Insert Notes Di Edge
Mungkin fitur yang paling keren dari semuanya
adalah kemampuan untuk menandai halaman web di Edge. Anda dapat dengan cepat
mengambil catatan, menulis, menyoroti, dan bahkan mengetik langsung di website.
Bila anda mengklik pada ikon Edit di kanan atas, bar ungu akan
muncul, dengan tools untuk menggambar, menyoroti, menghapus, membuat catatan,
mengambil screenshot, dan berbagi share.
28. Gunakan Reading Mode Di Edge
Melihat sebuah halaman dengan dipenuhi iklan, kaitan cerita dan gambar, dan
video dapat menjadi gangguan yang menyebalkan bagi anda. Beruntungnya , Edge
datang dengan tampilan membaca yakni “Reading Mode” yang menyingkirkan hal -
hal mengganggu tersebut, dan akan meninggalkan halaman yang bersih dengan hal -
hal penting saja.28. Gunakan Reading Mode Di Edge
29. Kemudahan Share Link Di Edge
Selama aplikasi - aplikasi koresponding masih terinstall, anda dapat dengan mudah menshare link dengan tombol share yang berada di kanan dari address bar.
30. Pin Website Ke Start Menu Dari Edge
Anda dapat menambahkan favorit website ke dalam start menu dengan mengklik
di "Pin to start" di dalam menu simbol 3 titik di Edge.
31. Aktifkan Dark Mode Di Edge
Dark mode di Edge sangat mudah di akses, cukup menuju ke Settings dan pilih “Dark” dari opsi "Choose a theme".
31. Aktifkan Dark Mode Di Edge
Dark mode di Edge sangat mudah di akses, cukup menuju ke Settings dan pilih “Dark” dari opsi "Choose a theme".
32. Aktifkan 'Do Not Track' Di Edge
Opsi 'Do Not Track' di windows 10 secara default dinonaktifkan, yang mana
memberitahu pengiklan online untuk tidak mengumpulkan atau menggunakan
infromasi berdasarkan permintaan dan lokasi anda. Jika anda ingin mengaktifkan
fitur ini, klik di menu 3 titik dan pergi ke settings lalu di “View Advanced Settings”,
scroll ke bawah dan turn on "Send Do Not Track Requests."
33. Keyboard
Navigasi Di Edge
Di
Windows 10, anda dapat mengaktifkan sisipan, atau keyboard, browsing
dengan mengklik tiga titik menu, pergi ke Settings lalu “View Advanced Settings”,
dan aktifkan "Always use caret browsing", dan kemudian hidupkan
dengan menekan F7. Setelah diaktifkan, anda dapat mengontrol kursor teks berkedip
(atau sisipan) dan copy/paste teks, serta membuka link, tanpa harus menggunakan
mouse atau trackpad. Nonaktifkan caret browsing dengan menekan F7 lagi.
34. Easy Tab Management Di Edge
Klik kanan di berbagai tab untuk melihat opsi untuk
membuka tab - tab yang baru saja di close barusan, close tab di kanan tab yang
anda pilih, refresh semua tab, duplikasi tab yang anda pilih, dan pindah tab
yang anda pilih ke jendela yang baru.
File Explorer Baru
Windows Explorer saat ini menjadi File Explorer, dan dengan perubahan nama juga mendatangkan berbagai improvisasi.
35. Menu Baru
Ribbon Di File Explorer
Seperti
versi terakhir dari microsoft office, File Explorer
yang baru menggunakan apa yang di kenal dengan Menu Ribbon. Saat anda mengklik salah
satu opsi menu dekat atas dari layar (File, Home, Share, atau View), menu ini akan muncul.
36. Fitur
"Search" Baru Di File Explorer.
Search box
atau kotak pencarian bukanlah hal yang baru, tetapi sekarang hanya akan mencari fil dan folder di dalam folder atau drive yang
anda sekarang pilih, membantu untuk mempersempit sedikit pencarian. Saat hasil
pencarian sudah dimunculkan, klik di tab search dekat atas layar untuk membuka
opsi banyak lagi di menu Ribbon.
37. Pin Folder
Di File Explorer
Jika ada
beberapa folder atau library yang anda ingin pin ke menu quick access, cukup
klik kanan di folder tersebut di dalam File Explorer, lalu pilih "Pin To
Quick Access" dan setelah itu akan dengan mudah tersedia di panel kiri di star menu.
Yang Lain - Lain.
Ada hal -
hal lebih banyak tentang Windows 10 bukan hanya sebatas start menu, quick
action toggles, cortana, dekstop, dan window control, edge, dan yang terbaru
file explorer. Inilah beberapa kelebihan lain yang tersembunyi di Windows 10.
39. Dapatkan
Kembali Ruang Hard Disk Yang Berharga
Ketika anda meng-upgrade dari versi Windows lama ke
Windows 10, beberapa ruang - ruang hard disk anda digunakan untuk menyimpan
informasi tentang sistem lama, dan digunakan untuk backup data dalam kasus jika
anda memutuskan untuk kembali melakukan rollback. Tapi, jika anda membutuhkan
ruang disk tanpa memikirkan rollback kembali, anda dapat mengklaim kembali
sekitar 20 GB hanya dengan menghapus system file - file lama tersebut.
40. Mengubah
Background Login Screen
Windows 10 menampilkan latar belakang layar login
baru yang keren dengan lambing "Hero" nya, tapi lama – lama menjadi
bosan dengan itu - itu saja, tetapi anda tidak tahu bagaimana cara mengubahnya.
Dengan bantuan aplikasi pihak ketiga, anda dapat dengan mudah mengubah latar
belakang dengan warna atau gambar pilihan anda (dan menghapus gambar akun anda agar
terlihat lebih ramping).
41. Nonaktifkan
Lock Screen Pada Windows 10
Sangat cocok bagi anda yang menggunakan tablet,
tetapi bagi kebanyakan dari kita masih menggunakan PC standar, jadi ini adalah
fitur yang tidak diperlukan. Sayangnya, tidak ada cara
langsung untuk menghapusnya, tetapi ada beberapa metode yang cukup mudah, bahkan
untuk pengguna pemula sekalipun.
42. Aktifkan Dark
Mode System Wide
Browser Edge hadir dengan dark mode ( modus gelap ), tapi tema ini juga dapat diterapkan ke menu
dan aplikasi lainnya. Untuk melakukan ini, anda perlu menyelidiki dan mencari
beberapa registri, tapi keseluruhan cara ini cukup
sederhana dan mudah. Lebih detailnya lihat disini.
43. Gunakan
Hidden Screen Recorder App Windows 10
Dilengkapi dengan aplikasi Xbox, dan di mana ada
fungsi perekam layar yang dapat anda gunakan dalam aplikasi lain. Lebih detailnya lihat disini
44. Sync File Ke OneDrive
Microsoft OneDrive adalah layanan penyimpanan
awan besutan Microsoft, dan terintegrasi dengan baik pada Windows, Mac, iOS,
dan Android. Selama Anda memiliki aplikasi OneDrive, semua perangkat yang
terhubung dapat berbagi data.
45. Membuat Dan
Restore Backup Windows 10 Full
Melakukan backup sistem windows adalah ide yang
cerdas untuk menjaga sistem anda tetap aman, dan Windows 10 membuatnya sangat
mudah dilakukan dengan menggunakan utilitas "System I mage" di
dalamnya.
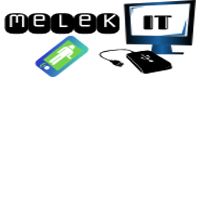






















ᐈ No Deposit Casino Site 2021 ᐈ Top Promo
BalasHapusBest No Deposit Online kadangpintar Casinos USA ➤ Enjoy a $1000 Bonus choegocasino at New Online Casinos to get started with the หาเงินออนไลน์ no deposit bonus code for 2021.